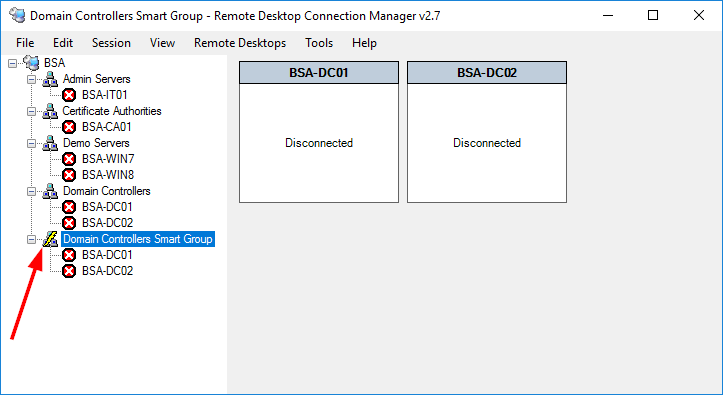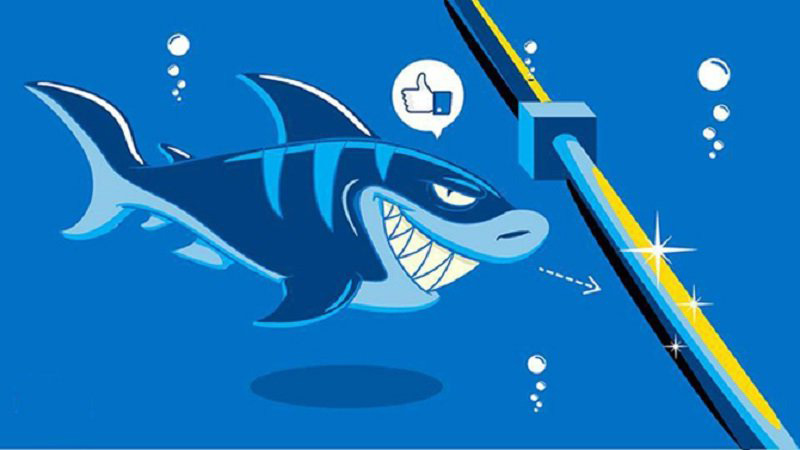Hướng dẫn đăng nhập VPS/Server Windows
Có 2 dòng hệ điều hành mà VPS/Server thường chạy: Windows và Linux. Trong phạm vi bài viết này, chúng tôi sẽ hướng dẫn quý khách hàng kết nối và đăng nhập VPS chạy Windows. Nếu quý khách cần thông tin đăng nhập VPS chạy hệ điều hành Linux, vui lòng tham khảo Hướng dẫn đăng nhập VPS/Server Linux.
Đối với VPS Windows và hệ thống quản trị của LowendViet, có 3 cách để đăng nhập & điều khiển (Remote) VPS.
-
Remote Desktop Connection
-
Remote Desktop Connection Manager (Hỗ trợ quản lý nhiều VPS cùng lúc)
-
Web remote
1. Remote Desktop Connection
Quý khách làm theo các bước sau để đăng nhập và điều khiển VPS:
-
Ấn nút cửa sổ trên bàn phím, gõ
remote. Quý khách sẽ tìm thấy phần mềm Remote Desktop connection có sẵn trong tất cả các bản Window hiện nay như Window 10, Window 7…

-
Điền IP của VPS/Server, bao gồm cả port (nếu có) vào dòng
Computer. IP của VPS quý khách có thể lấy từ trang quản lý mylowendviet.com

-
Ấn vào Show Options và tùy chỉnh một số cài đặt như sau để tối ưu kết nối

-
Ấn Connect, phần mềm sẽ thực hiện kết nối và hỏi Username/Password (tên đăng nhập/mật khẩu), quý khách hãy điền lần lượt Username/Password của VPS. Quý khách có thể lấy tên đăng nhập và mật khẩu mặc định từ trong Trang quản lý.mylowendviet.com


-
Chú ý 1: Vì lý do bảo mật, LowendViet không hiển thị mật khẩu của quý khách ngay khi quý khách đăng nhập vào trang quản lý. Để lấy mật khẩu của VPS, quý khách phải ấn vào nút Show tương ứng với VPS.
-
Chú ý 2: Vui lòng kiểm tra kỹ Username và Password khi điền vào phần mềm Remote Desktop connection. Khi copy từ trang quản lý, có thể quý khách sẽ bị copy thừa dấu cách ở đầu hoặc cuối của Username/Password dẫn tới đăng nhập sai.
-
-
Ấn OK và quý khách sẽ được kết nối vào trong VPS. Lần đầu tiên sau khi đăng nhập, hệ thống sẽ yêu cầu quý khách đổi mật khẩu mới. Quý khách vui lòng đổi mật khẩu dài hơn 8 kí tự, chứa đủ chữ thường, chữ hoa và số. Vui lòng tham khảo một vài gợi ý Hướng dẫn đặt mật khẩu an toàn để có thể chọn một mật khẩu tốt. Sau khi đổi xong quý khách sẽ có thể sử dụng VPS bình thường.


2. Remote Desktop Connection Manager
Remote Desktop Connection Manager(RDCMan) là phần mềm được chính thức được Microsoft cung cấp nhằm bổ trợ cho phần mềm Remote Desktop Connection cài sẵn trong các phiên bản Windows. RDCMan quản lý VPS theo các Group. Có 2 cách để tạo và quản lý các Group này.
-
Thêm VPS vào group thủ công, vui lòng tham khảo Hướng dẫn quản lý thuận tiện nhiều VPS để biết thêm chi tiết.
-
Xuất file
.rdgchứa cài đặt sẵn từ Lowendviet. Vui lòng làm theo các bước sau để xuất file.-
Check vào checkbox tương ứng với các VPS quý khách muốn xuất file.

-
Chọn menu Xuất file RDP từ menu bên tay phải. Hệ thống sẽ tạo ra file .rdg chứa thông tin IP, port của tất cả các VPS quý khác đã chọn. Quý khách lưu file này tại nơi thuận tiện.
-
Tải phần mềm RDCMan (Xem hướng dẫn).
-
Mở phần mềm RDCMan, chọn File trên menu, Open và trỏ đến file mới được tải về.

-
RDCMan sẽ mở file được tải về chứa đầy đủ thông tin VPS của quý khách. Quý khách có thể sẽ cần phải sửa lại mật khẩu cho từng VPS do LowendViet không và không có cách nào để biết mật khẩu của quý khách. Xem hướng dẫn tại bước 3 và 4 tại đây hoặc Cài đặt cho một nhóm VPS.
-
3. Web Remote
Vui lòng xem mục Web Remote để biết thêm chi tiết.
Tổng kết
Có 3 cách để kết nối và điều khiển VPS Windows. Quý khách có thể tham khảo và tìm ra lựa chọn phù hợp. Chúc quý khách thành công.